CREATE LOGIN WINDOW IN C# STEP BY STEP
CREATE LOGIN WINDOW IN C# STEP BY STEP |
A windows form application is an application, which is designed to run on a computer. It will not run on a web browser because then it becomes a web application.
This Tutorial will focus on how we can create Windows-based applications. We will also learn some basics on how to work with the various elements of Windows applications.
Step 1
Open any version of Visual Studio you have installed in your machine; I have Visual Studio 10. When open it will look like this:

Step 2
Click on the middle tab of the new project. When you click it will look like this:

Step 3
In Installed Templates the first option is Visual C# language and then select Windows Forms application.
In the following see the Name label and already show the default name WindowFormsApplication7.
You can change the name as you wish or as per program creation you can mention and click and OK.
Step 4
After clicking OK a simple Windows Forms form will look like:

Step 5
In your Windows Forms form to set the size as needed. You can set the size and if you want to set the size by properties then right-click on the Windows Forms form and in the last option of show properties click to see the Windows Forms form properties.

Set the Windows Forms form name and show text in the specified properties. If you wish you can set the form1 name; my form1 name is “Log in Form”.
Click the Toolbox and drag and drop two buttons and two labels and two TextBoxes as in the following:

Step 6
Then you need to change the lable1 name to User Name and label2 to Password then for the Buttons change the button1 right-click property to show text select button1 and type &Log In and button2 &Cancel. where & is used for a small Underline only one first text look up. See the image button1 to show the login and button2 show Cancel for the style.
Step 7
Now drag all text boxes and labels and buttons and arrange all the tools.
Then right-click each tool one by one and set the properties for font and color. Look at the following:

All sets of fonts and font size and if you want to set the image background set and form icon also you can set and more things and tab index set serially for all tool of labels, TextBox and buttons.

Now the final design looks like this type.
Step 8
To connect with a SQL Server database right-click on the form and click on properties then go to the upper second option (Data Binding). In Data Binding click the text area and it will look like:

Now click on Add project data Source.
Step 9
Then open these windows select “Database” and click Next then select “Dataset” and click Next again select “Dataset” and click Next then click on New connection then click the Refresh Button then select your SQL Server name. For example, my SQL name is KRISHNA-PC\SQLEXPRESS for the select radio button select or enter a database name, for example, my database name STUDENT then clicks Test Connection and click the OK Button.
Click the connection string to show this type of connection string then select and copy then click on "Next" again click Next tick table and the finish button now see the window:

This is SQL Server 2008 Database Details and shows here the Userid and Password. You use only these three passwords for this login form.

Open any version of Visual Studio you have installed in your machine; I have Visual Studio 10. When open it will look like this:

Step 2
Click on the middle tab of the new project. When you click it will look like this:

Step 3
In Installed Templates the first option is Visual C# language and then select Windows Forms application.
In the following see the Name label and already show the default name WindowFormsApplication7.
You can change the name as you wish or as per program creation you can mention and click and OK.
Step 4
After clicking OK a simple Windows Forms form will look like:

Step 5
In your Windows Forms form to set the size as needed. You can set the size and if you want to set the size by properties then right-click on the Windows Forms form and in the last option of show properties click to see the Windows Forms form properties.

Set the Windows Forms form name and show text in the specified properties. If you wish you can set the form1 name; my form1 name is “Log in Form”.
Click the Toolbox and drag and drop two buttons and two labels and two TextBoxes as in the following:

Step 6
Then you need to change the lable1 name to User Name and label2 to Password then for the Buttons change the button1 right-click property to show text select button1 and type &Log In and button2 &Cancel. where & is used for a small Underline only one first text look up. See the image button1 to show the login and button2 show Cancel for the style.
Step 7
Now drag all text boxes and labels and buttons and arrange all the tools.
Then right-click each tool one by one and set the properties for font and color. Look at the following:

All sets of fonts and font size and if you want to set the image background set and form icon also you can set and more things and tab index set serially for all tool of labels, TextBox and buttons.

Now the final design looks like this type.
Step 8
To connect with a SQL Server database right-click on the form and click on properties then go to the upper second option (Data Binding). In Data Binding click the text area and it will look like:

Now click on Add project data Source.
Step 9
Then open these windows select “Database” and click Next then select “Dataset” and click Next again select “Dataset” and click Next then click on New connection then click the Refresh Button then select your SQL Server name. For example, my SQL name is KRISHNA-PC\SQLEXPRESS for the select radio button select or enter a database name, for example, my database name STUDENT then clicks Test Connection and click the OK Button.
Click the connection string to show this type of connection string then select and copy then click on "Next" again click Next tick table and the finish button now see the window:

This is SQL Server 2008 Database Details and shows here the Userid and Password. You use only these three passwords for this login form.

For Source Code click here
For Visual Studio 2010 download click here
For any queries and suggestion comment below
Thanks


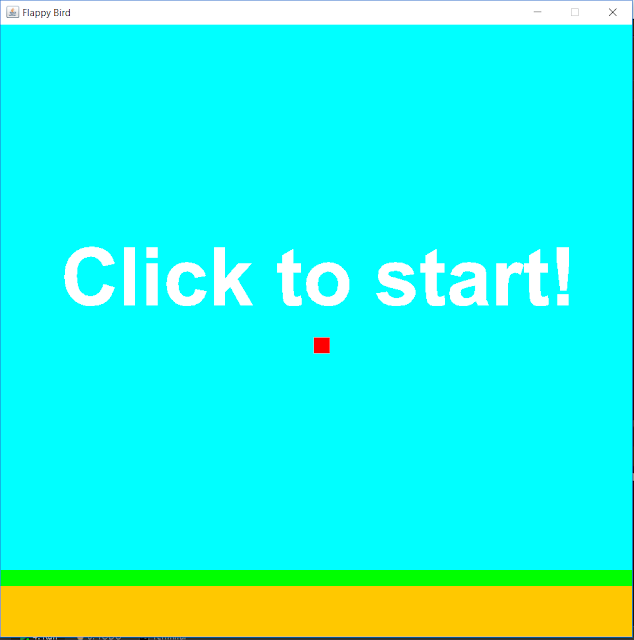
Comments
Post a Comment